
Blog Details
How to Integrate HubSpot with Shopify: A Step-by-Step Guide
- May 9 2025
- Nikias Kray
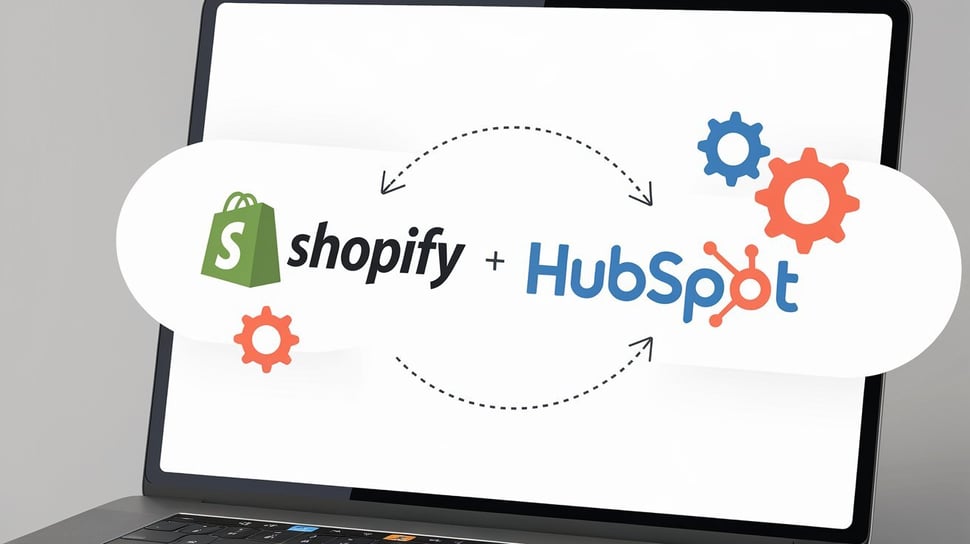
Why Connect HubSpot with Shopify in 2025?
E-commerce success in 2025 isn't just about running ads or having a good-looking store. It's about automation, personalization, and smart data use. That’s where integrating HubSpot and Shopify becomes a game-changer.
By connecting these platforms, you’ll be able to:
-
Track customer behavior across channels
-
Automate email and SMS marketing
-
Sync product and order data
-
Build powerful customer segments for remarketing
And the best part? It only takes a few steps.
Step 1: Install the Official HubSpot for Shopify App
HubSpot offers a native app in the Shopify App Store.
How to install:
-
Go to your Shopify Admin → Apps
-
Search for HubSpot
-
Click Add App, then follow the install instructions
-
Authorize HubSpot access to your store
The app is free to install — and works with all HubSpot plans.
Step 2: Sync Your Shopify Data to HubSpot
Once installed, the app will automatically start syncing key data:
-
Customers → Contacts
-
Orders → Deals
-
Products → Product Catalog
-
Abandoned Checkouts → Deals with “Abandoned” status
You’ll see new Shopify properties appear inside your HubSpot CRM (like order value, first purchase date, etc.)
You can also filter your contacts by purchase history and behavior — perfect for segmenting high-value customers.
Step 3: Set Up Automation (Workflows)
Now that your data is synced, the real magic begins.
Use HubSpot Workflows to:
-
Send a welcome email after first purchase
-
Trigger abandoned cart emails
-
Launch a loyalty program
-
Notify your sales team when a VIP customer returns
🧠 Tip: Use HubSpot’s workflow templates as a starting point.
You can combine Shopify triggers with HubSpot actions — such as sending emails, updating contact fields, or notifying your team in Slack.
Step 4: Create Personalized Email Campaigns
With your Shopify data inside HubSpot, you can send smarter emails.
Ideas for campaigns:
-
“We Miss You” emails for inactive buyers
-
Product recommendations based on past purchases
-
Post-purchase thank-you + upsell sequence
-
Seasonal campaigns tied to customer behavior
Use HubSpot’s drag-and-drop email builder and insert dynamic content (like product images or first name).
📈 You can track email revenue, open rates, and ROI — all in one place.
Step 5: Build E-commerce Dashboards in HubSpot
You can create detailed dashboards inside HubSpot to track:
-
Revenue by channel
-
Average order value
-
Customer lifetime value (CLV)
-
Cart abandonment rate
🎯 These reports are customizable and can include filters like:
-
Country
-
Product category
-
Device type
They help you understand what’s really driving sales — and where to focus your marketing.
Bonus: Add Live Chat or Chatbot to Your Store
With HubSpot installed, you can add a live chat widget to your Shopify store in seconds.
Benefits:
-
Answer pre-sale questions instantly
-
Qualify leads
-
Offer discount codes via chatbot
-
Collect emails from visitors
Check HubSpot’s Chat Guide for setup help.
Common Pitfalls to Avoid
-
❌ Don’t rely on default sync settings — customize your data mapping
-
❌ Don’t forget GDPR/CCPA compliance when syncing customer data
-
❌ Avoid sending mass emails to all Shopify customers — segment first!
Final Thoughts
Integrating Shopify with HubSpot in 2025 is one of the smartest moves you can make for your e-commerce business.
It allows you to:
-
Work smarter with your data
-
Automate tasks that eat up your time
-
Personalize every interaction with your customers
Need help setting it up or scaling your automations? Schedule a free consultation with our experts — we’ll guide you step-by-step.
Leave your thought here
Your email address will not be published. Required fields are marked *